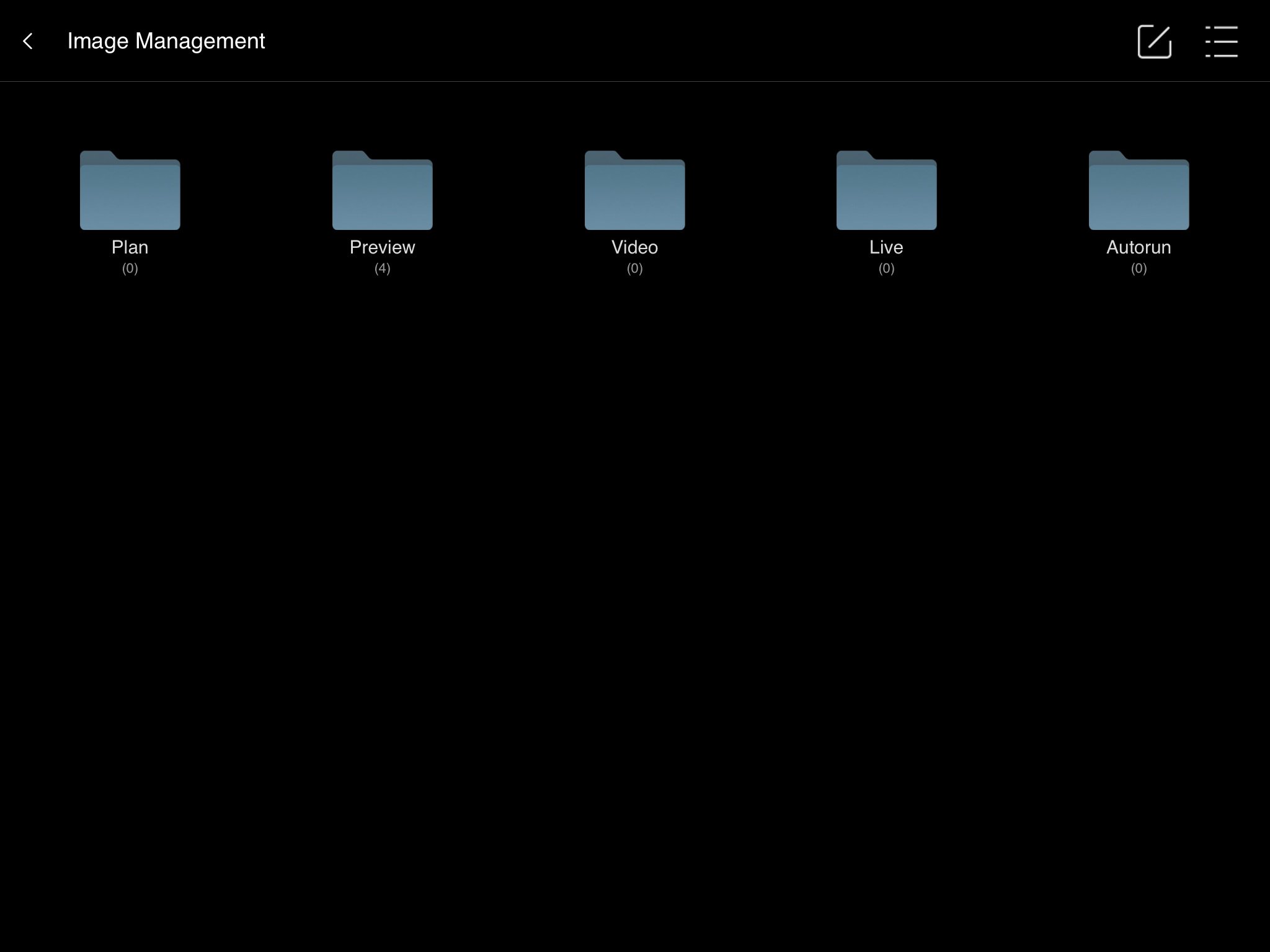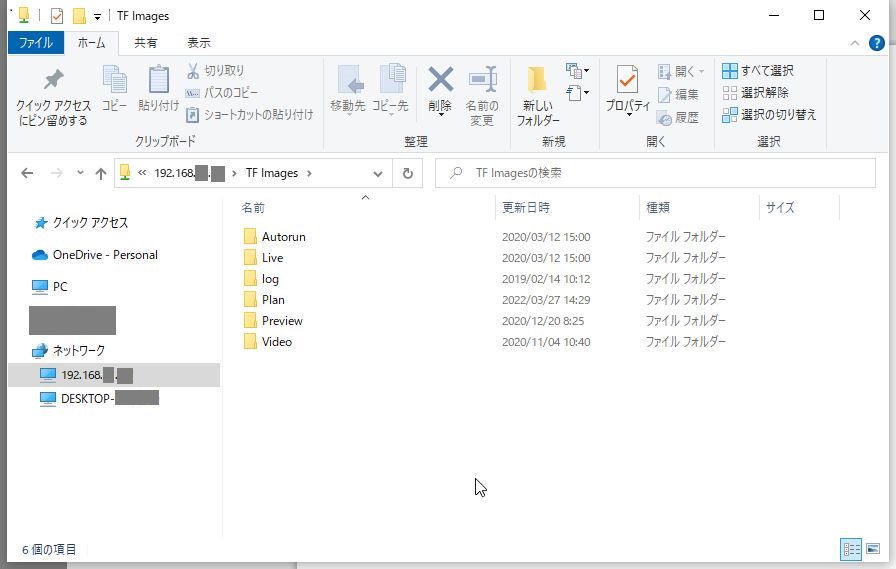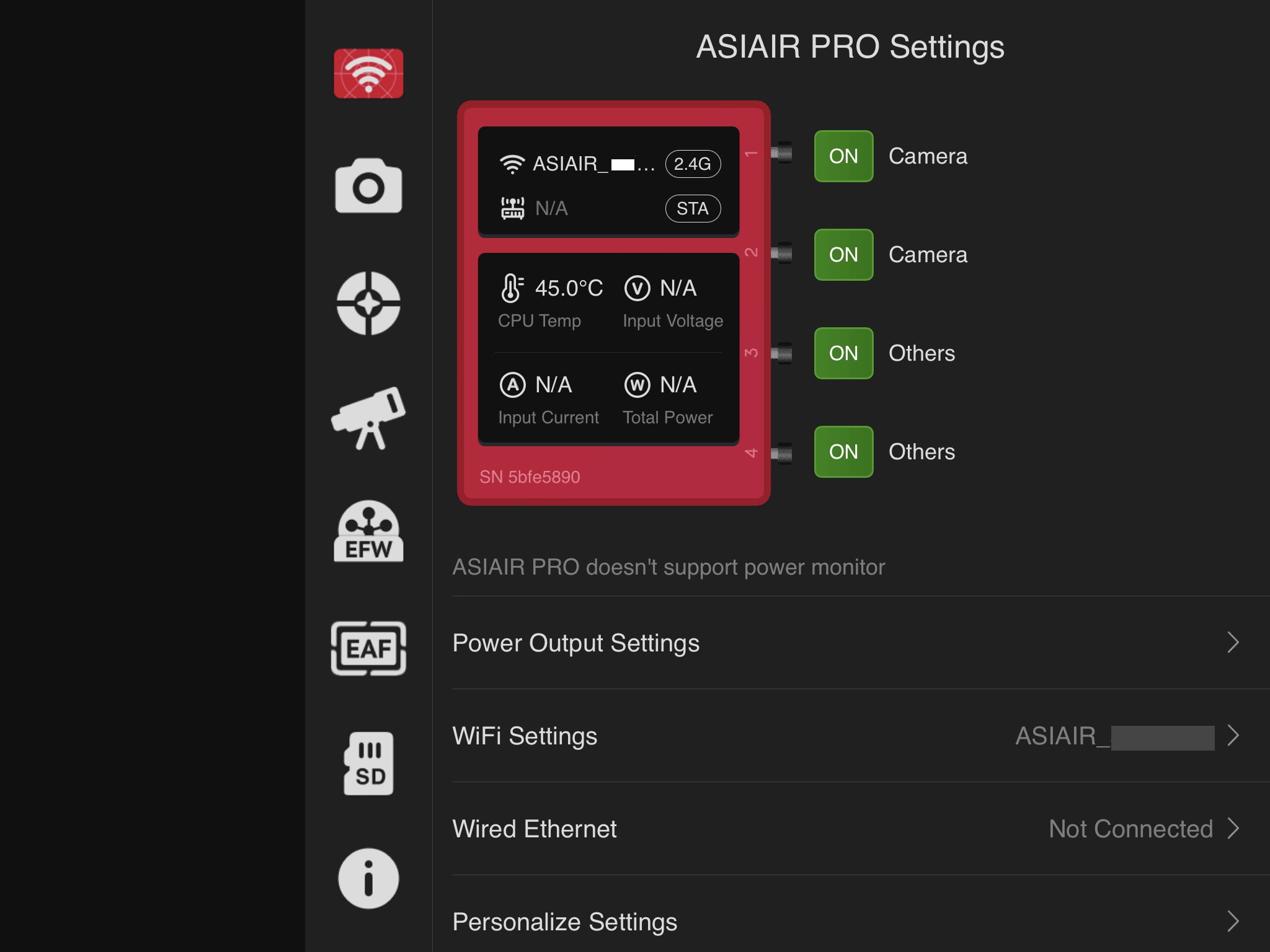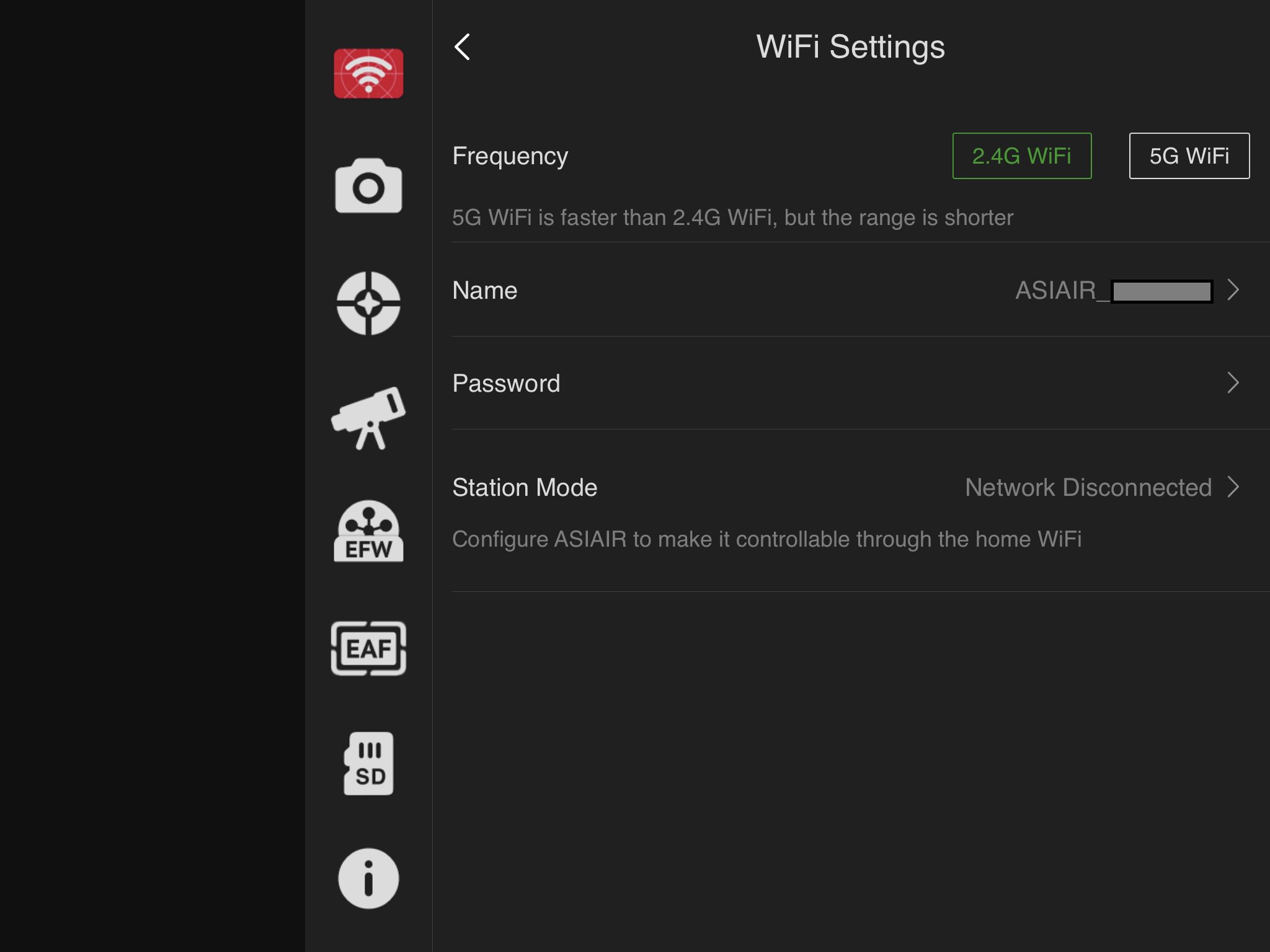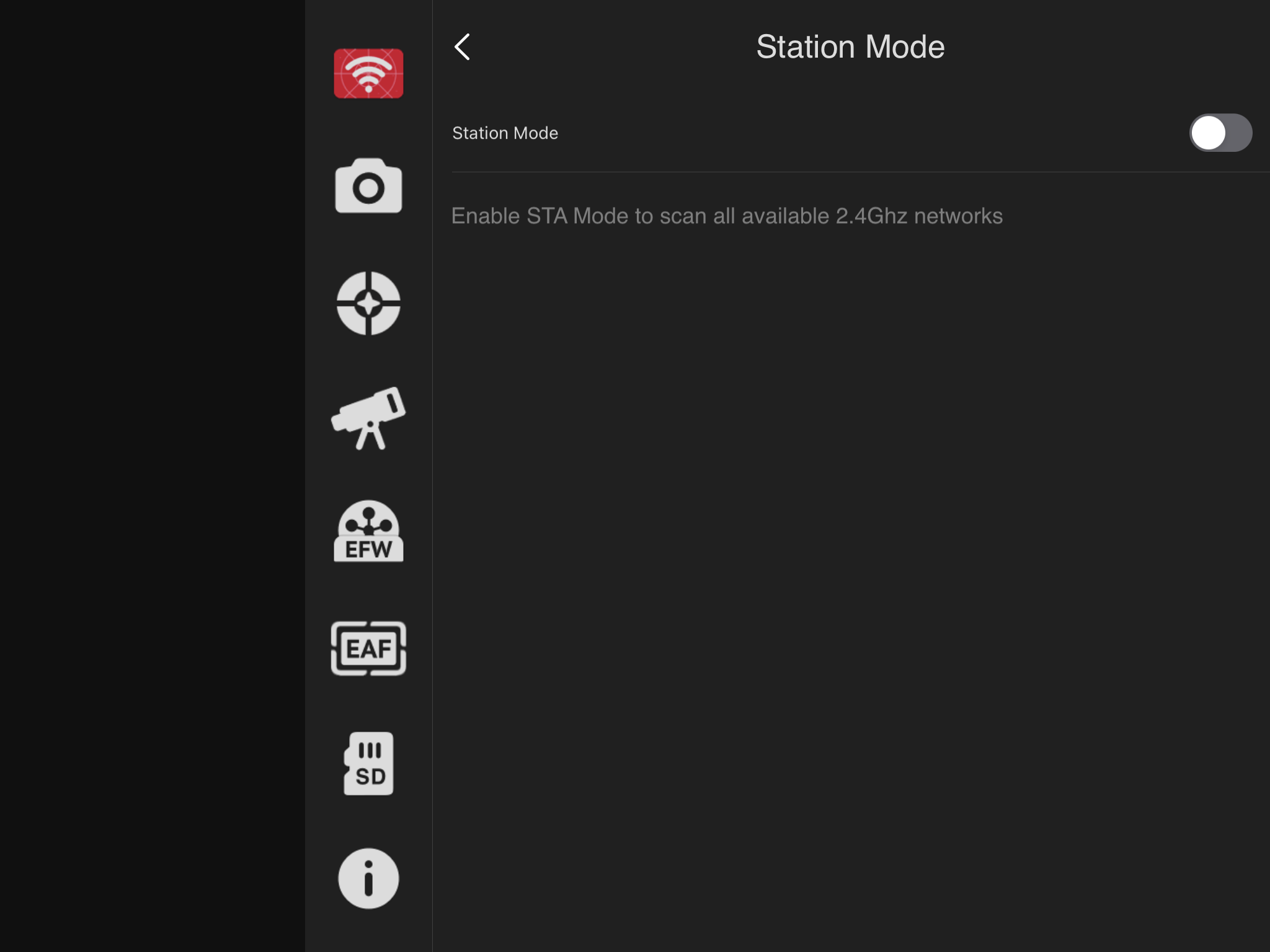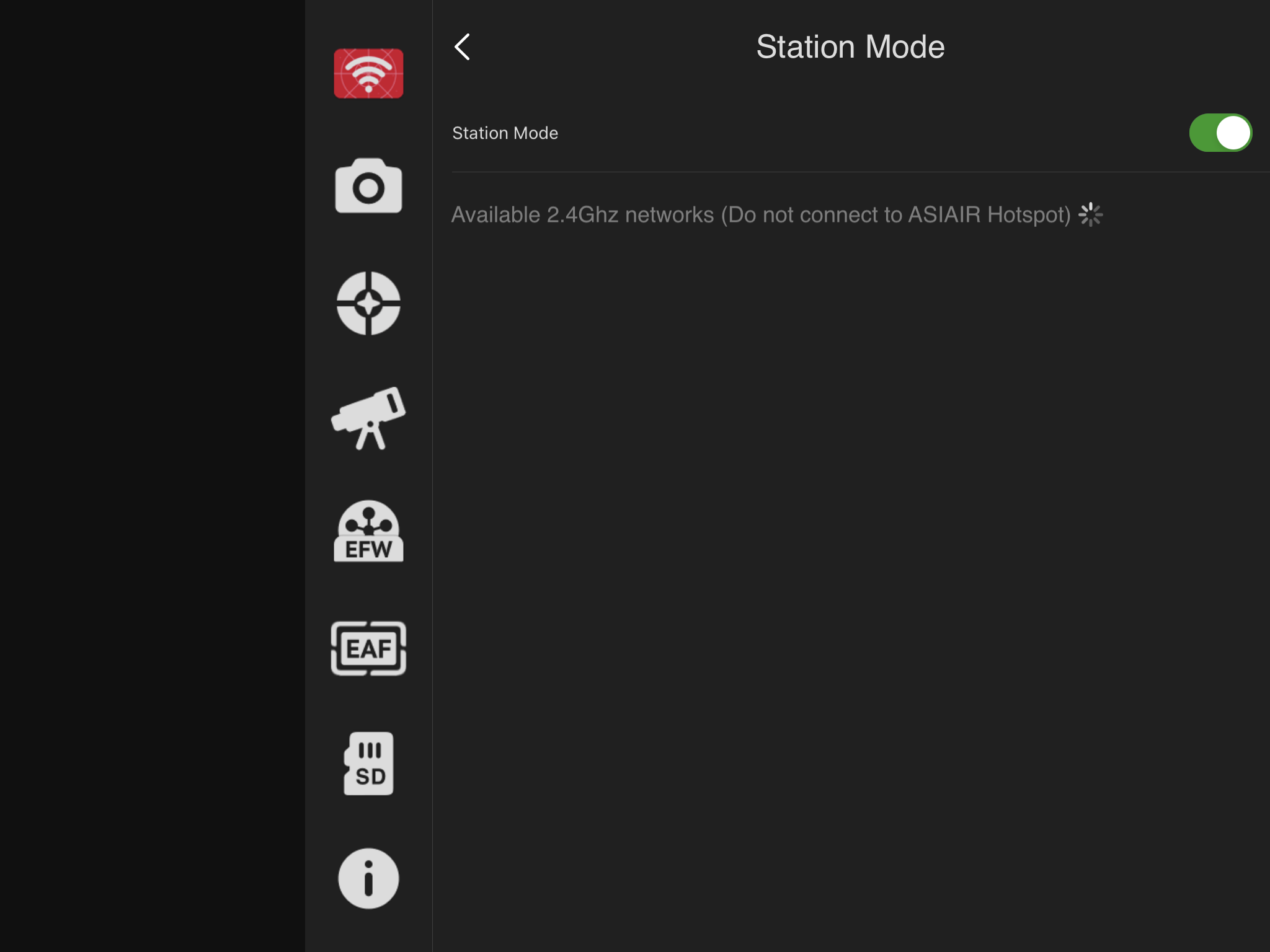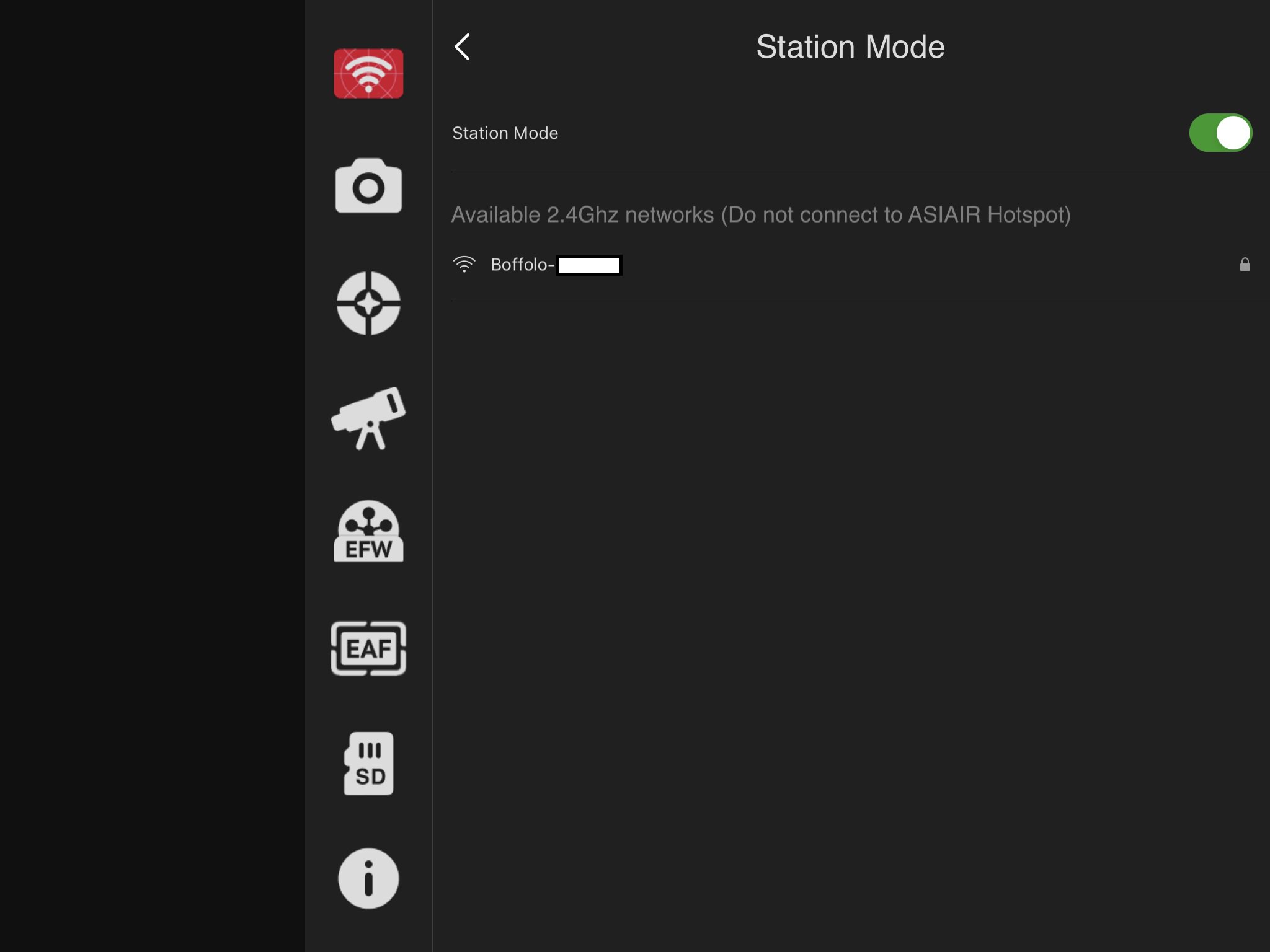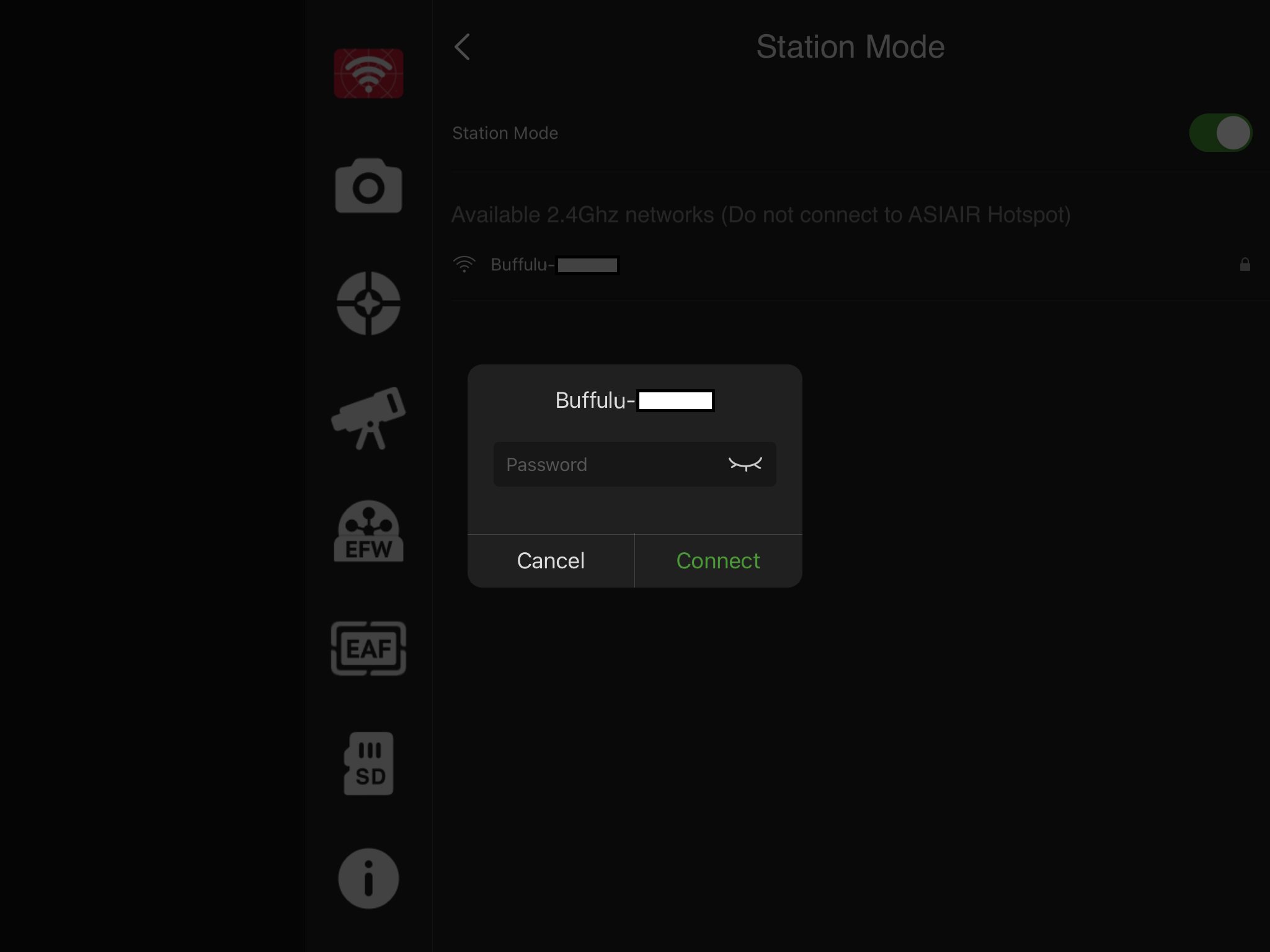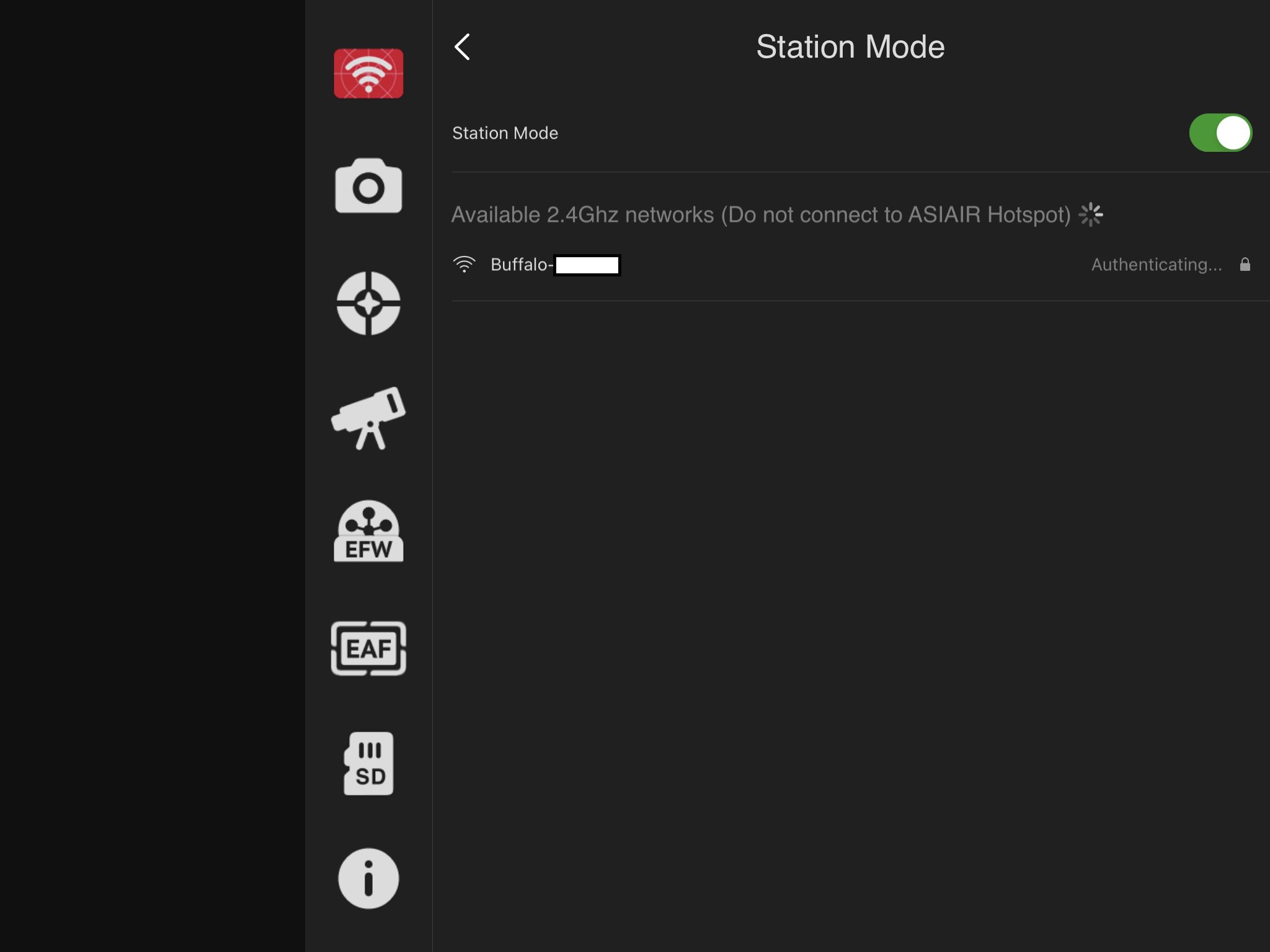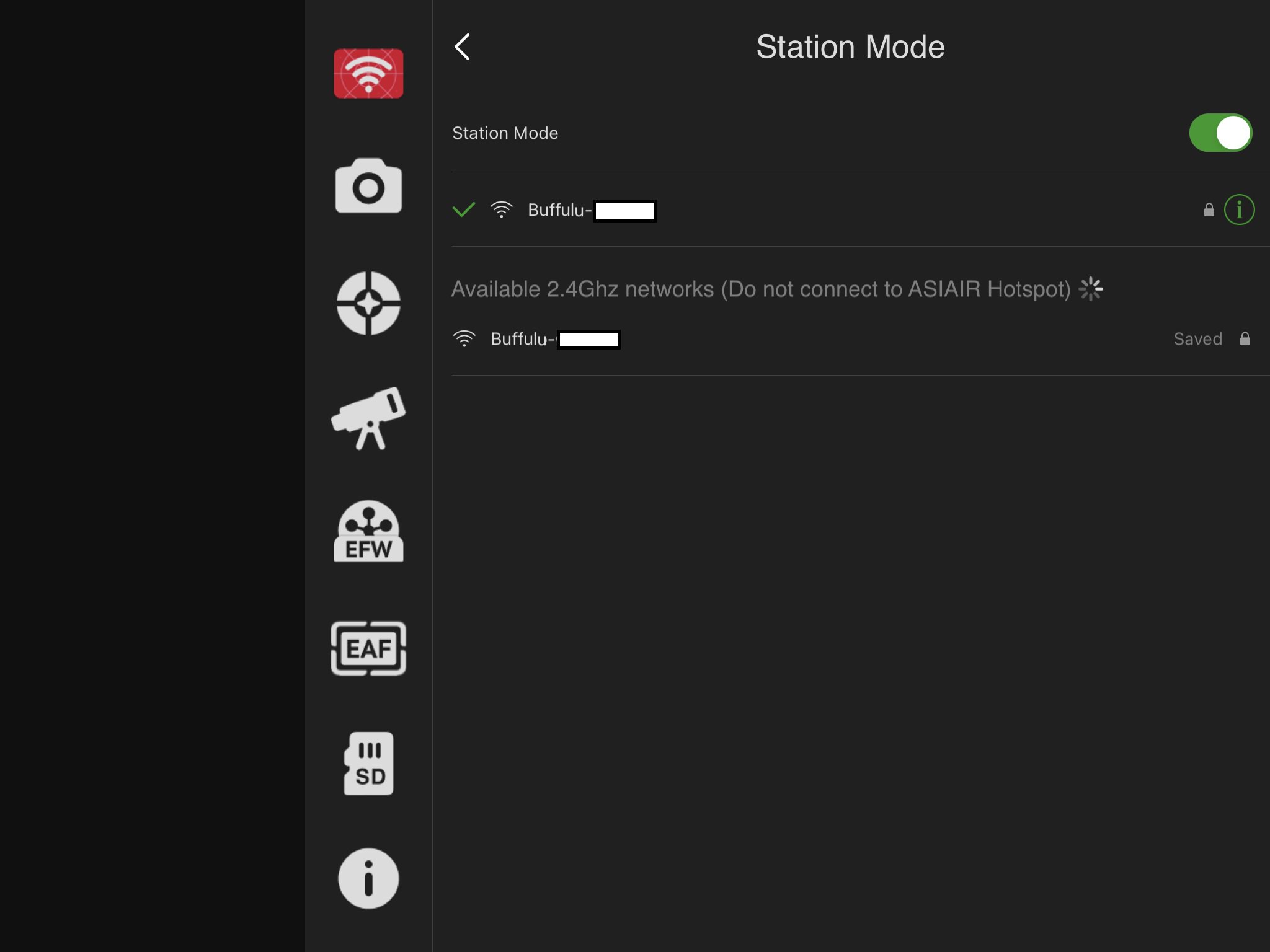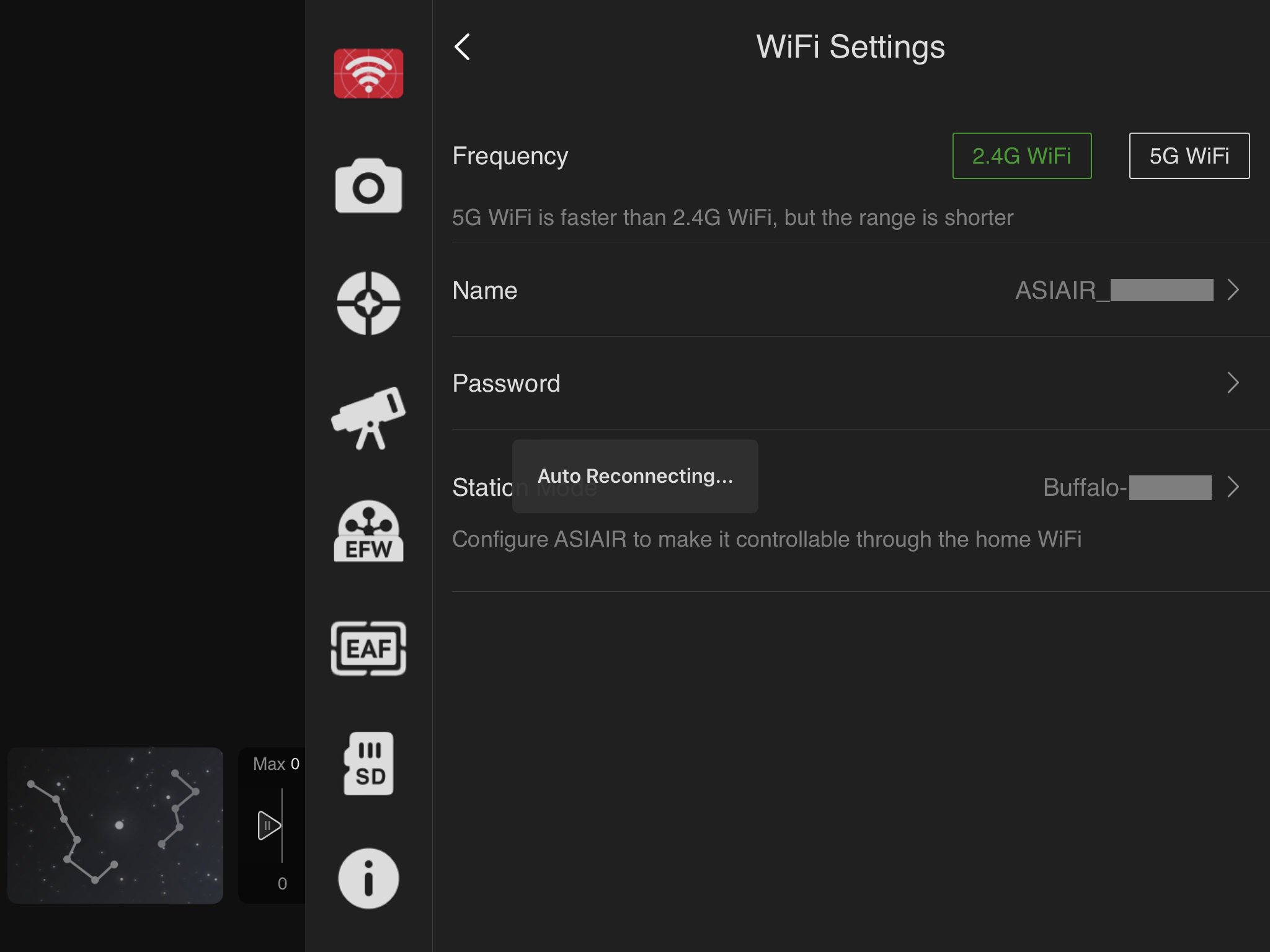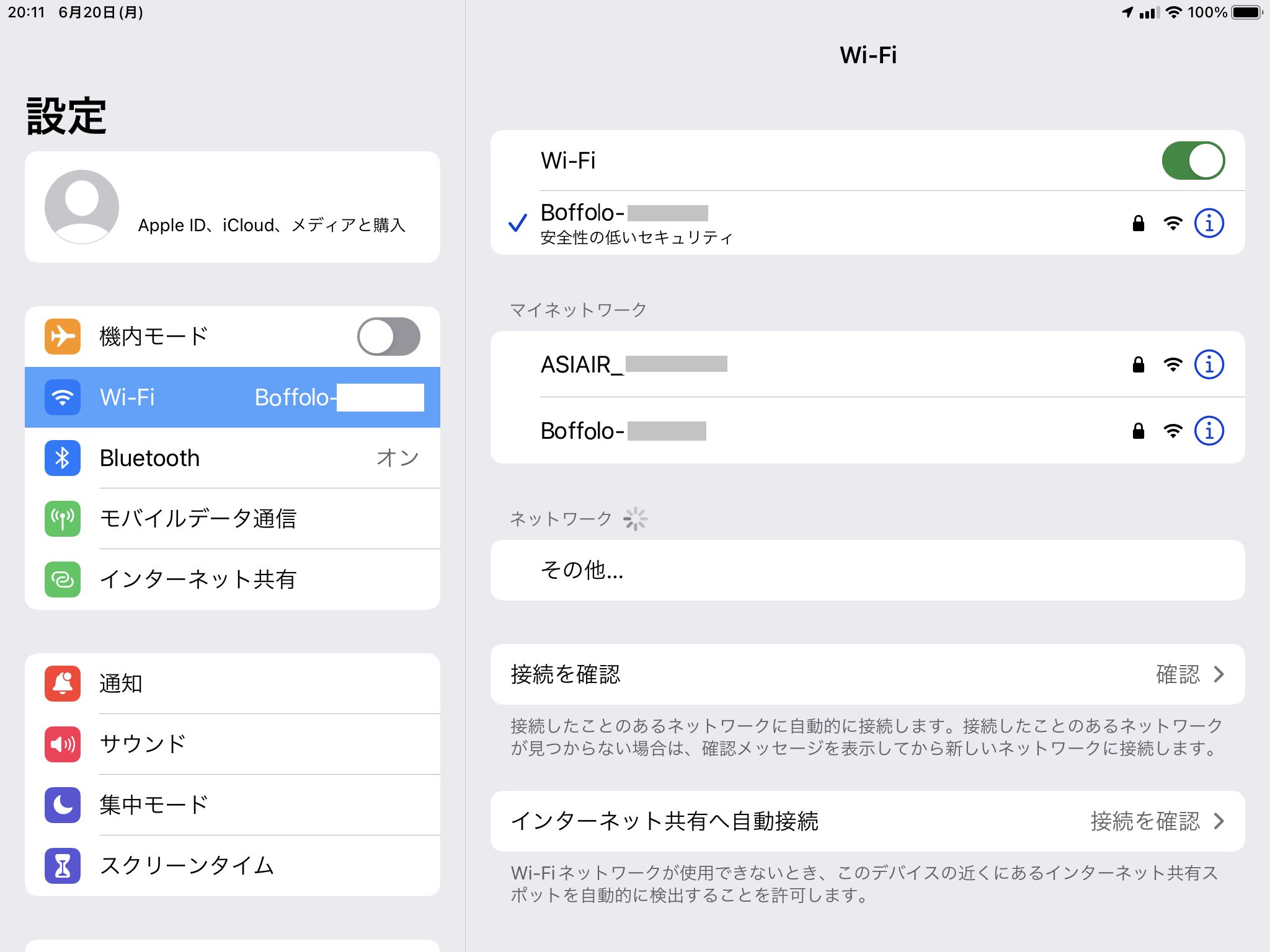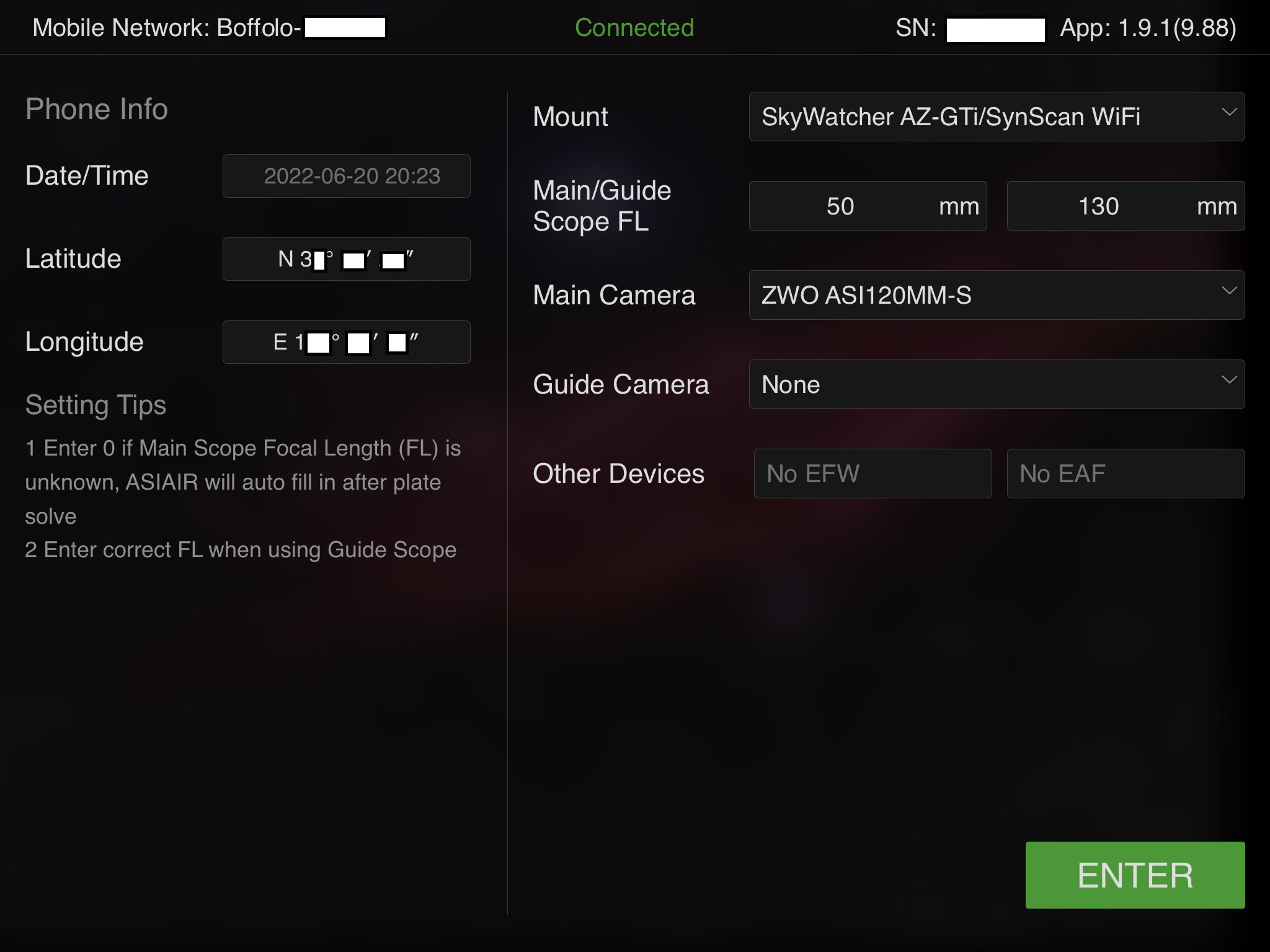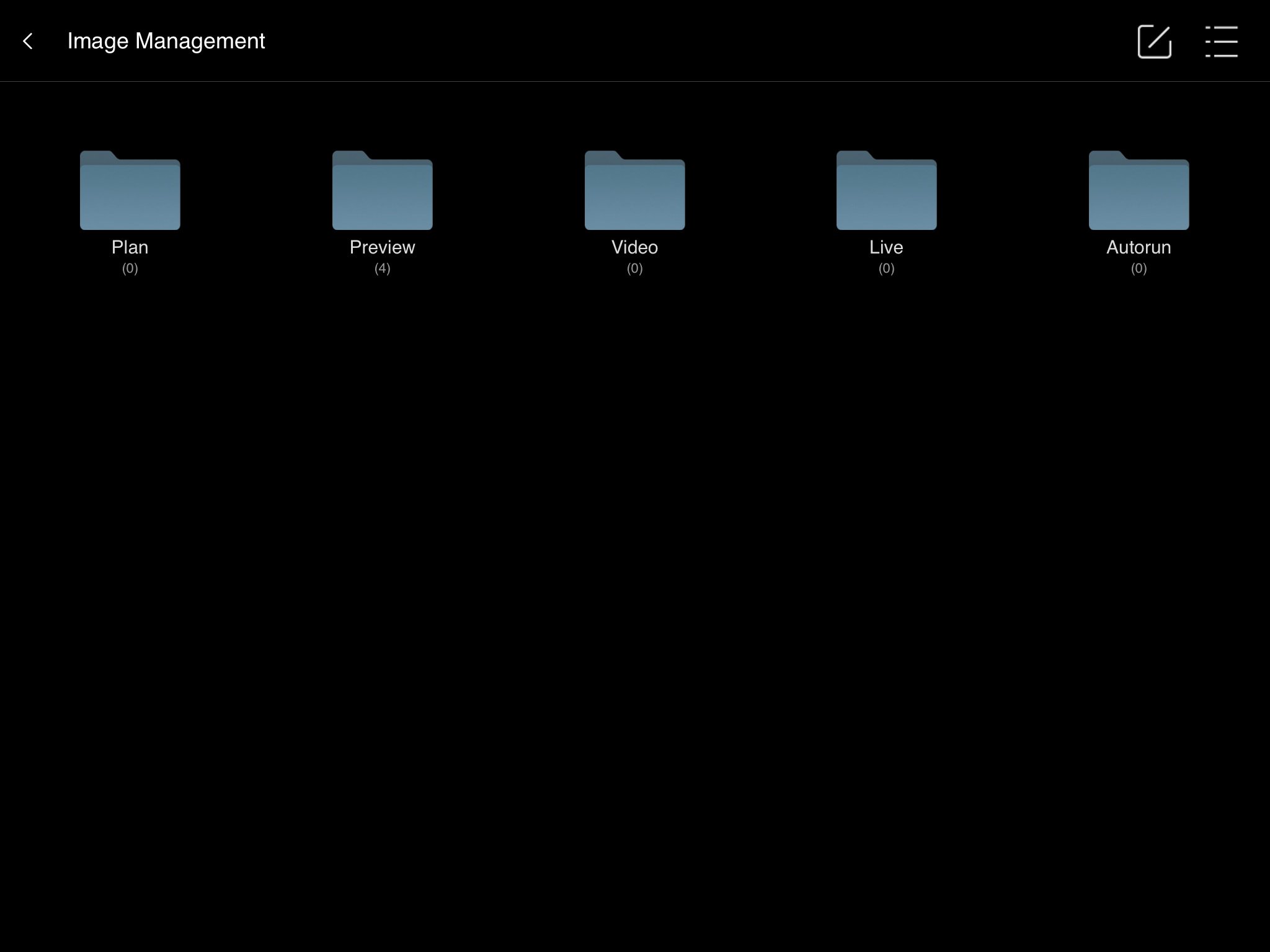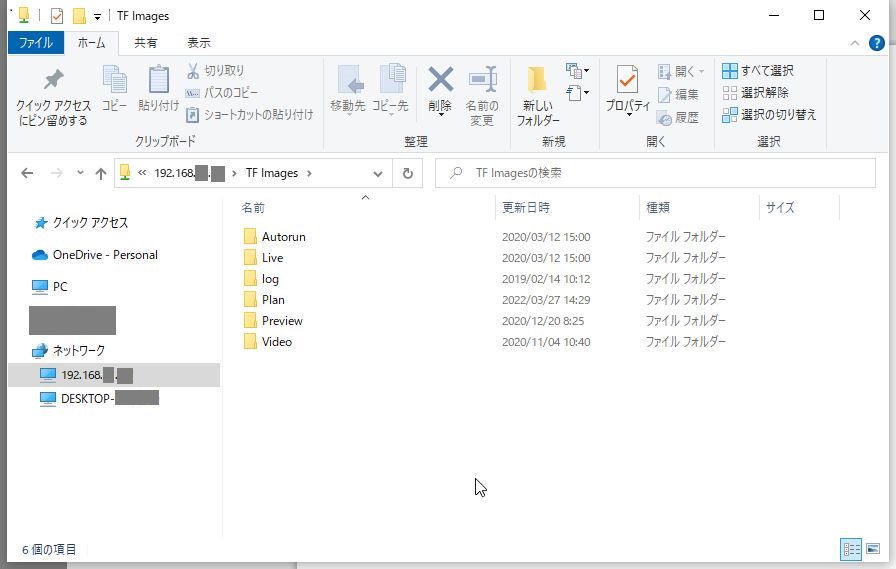ASIAIRはデフォルトではその筐体がWiFiのホットスポットとして機能するようになっています。
そのため、使用する際に端末となるスマートフォン、タブレット類は”ASIAIR_XXXXXXXX”で示されるSSIDのWiFiネットワークに接続することが必要になります。
ところで、ASIAIRには”StationMode”で既存のネットワークに接続することでスマートフォン、タブレットなどの端末も既存のネットワークに接続したまま操作可能にすることができます。
以下にその手順を示します。この手順は2022年6月20日時点のASIAIRアプリ1.9.1で確認したものです。バージョンアップなどで画面が変わる可能性があります。
ネットワークアイコンをタップしてネットワーク設定画面を表示させます。
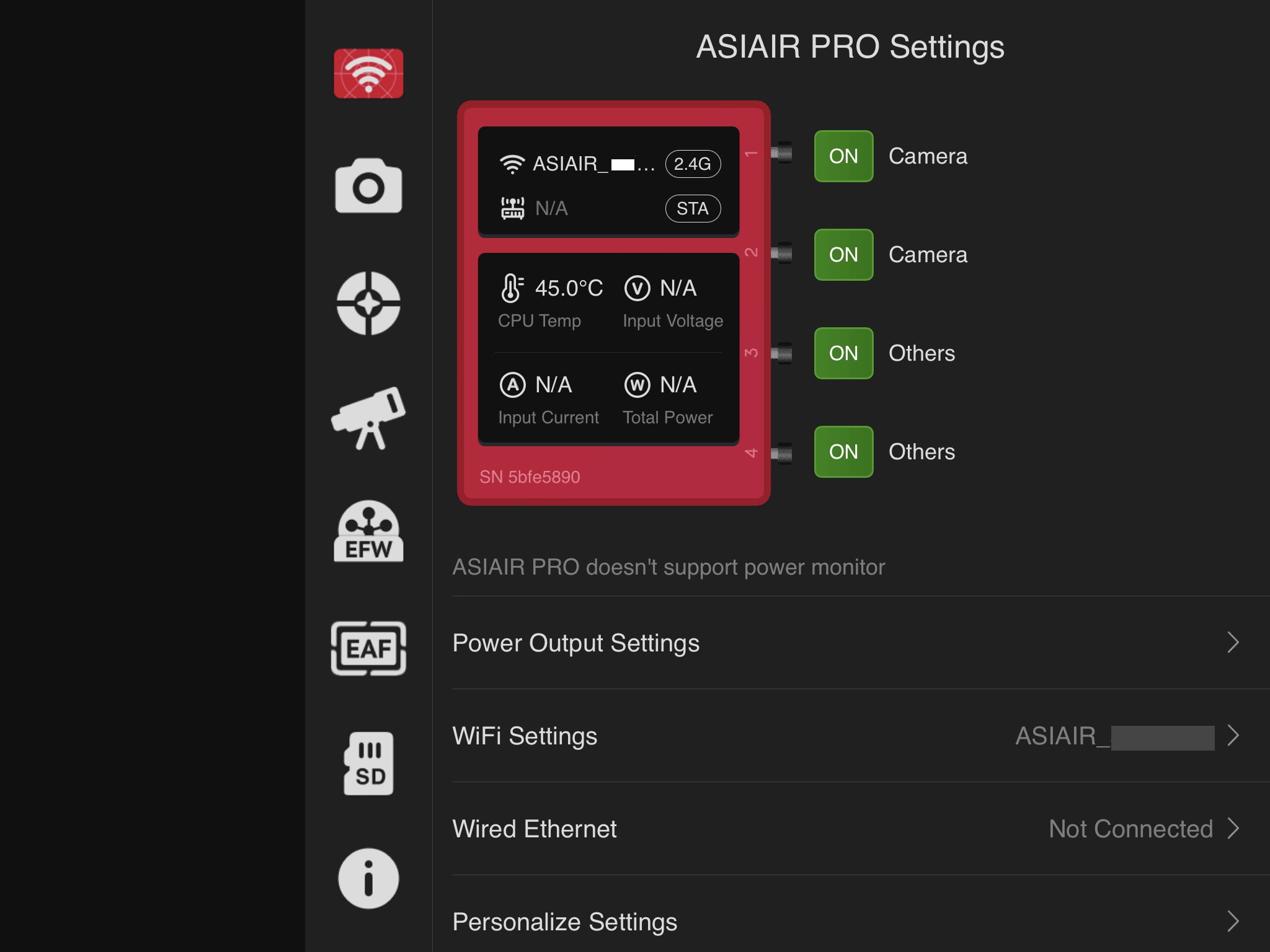
「WiFi Settings」をタップ。現状のWiFi説即設定を表示させ、「Station Mode」をタップします。
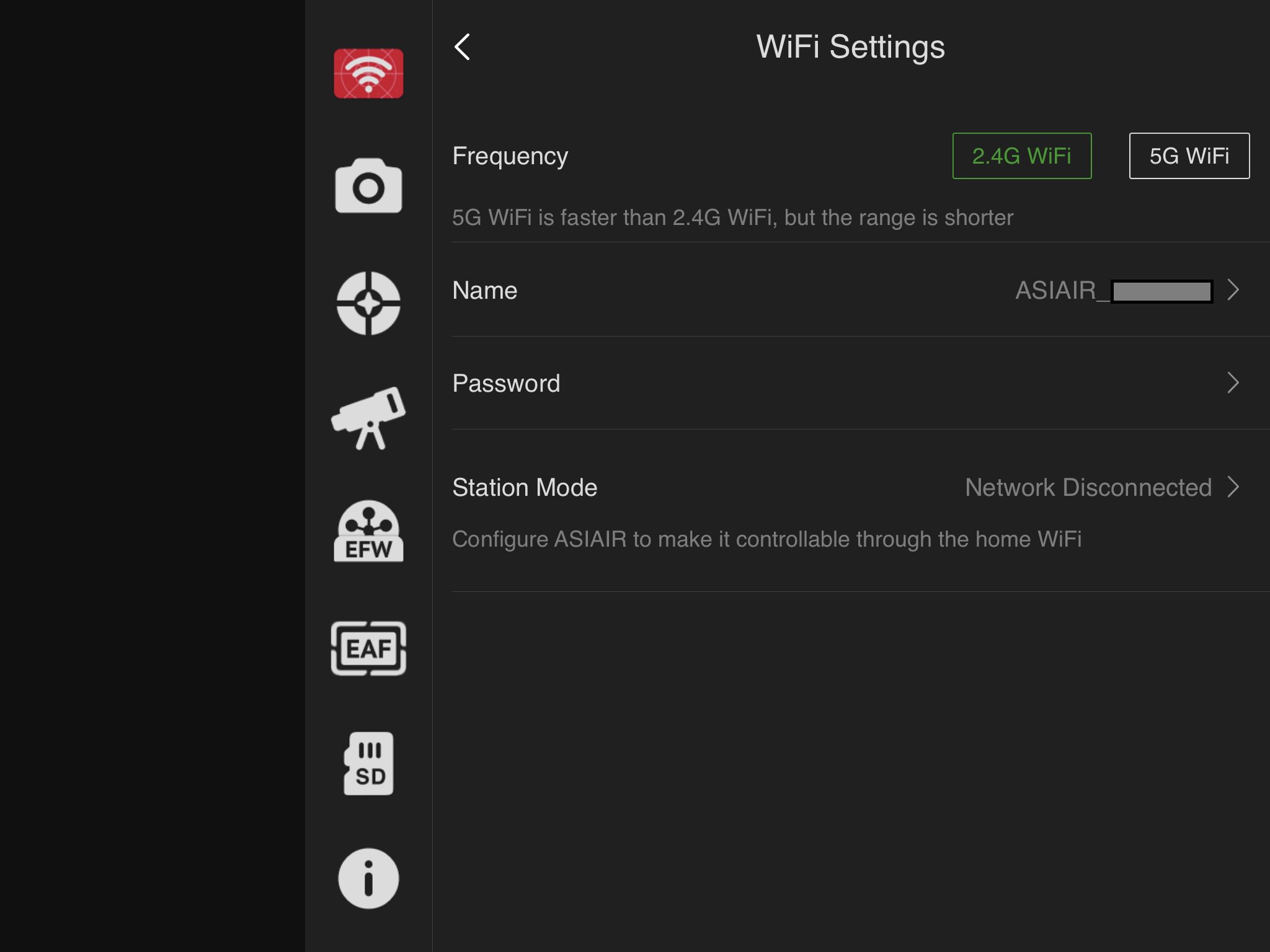
「Station Mode」画面ではStation Mode設定は ”No”となっています。タップして”On”にします。
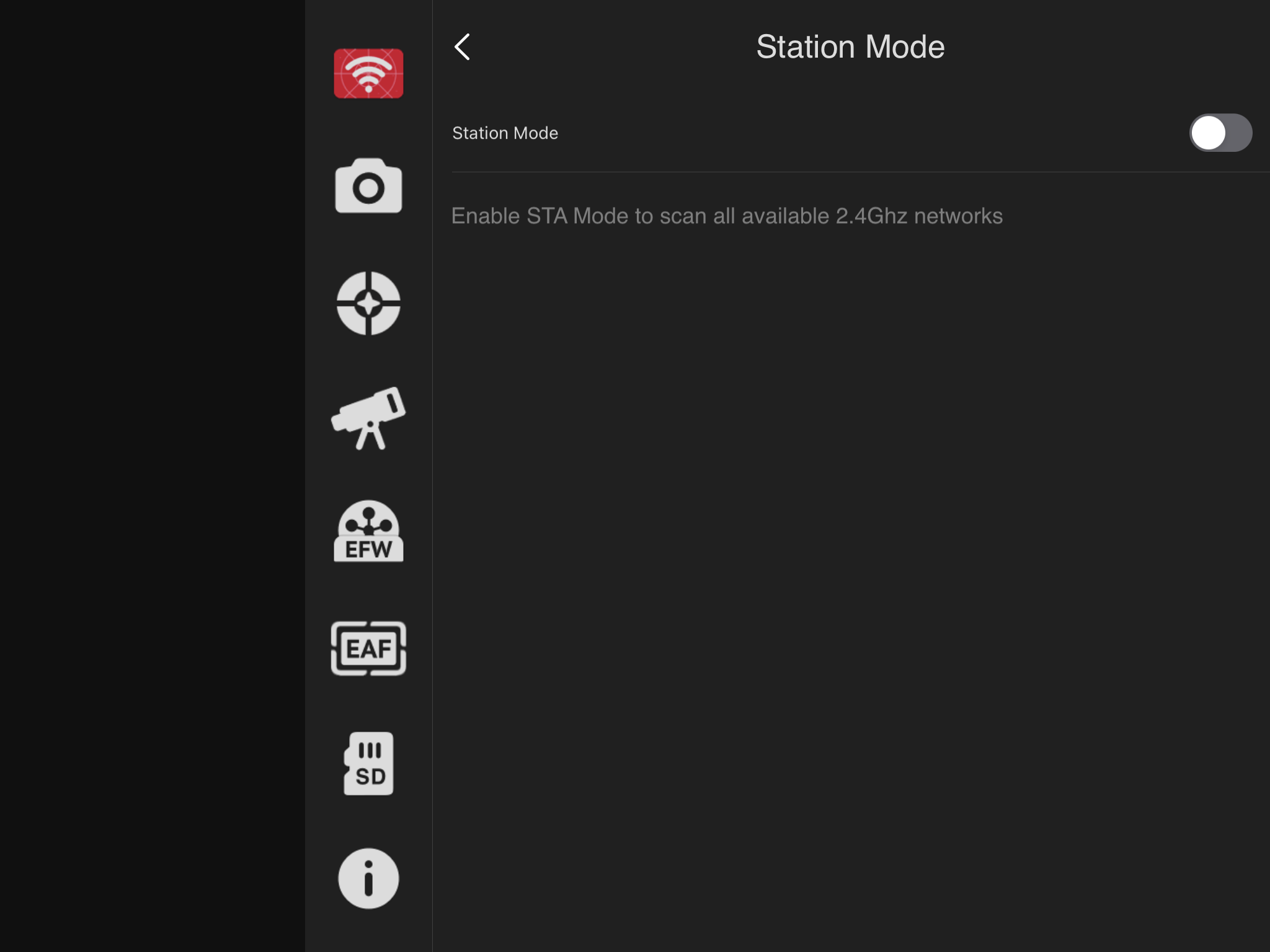
Station Mode が ”On” になるとASIAIRは接続可能なWiFIネットワークを探索します。 ASIAIRが接続可能なWiFiネットワークは2.4GHz帯のみです。
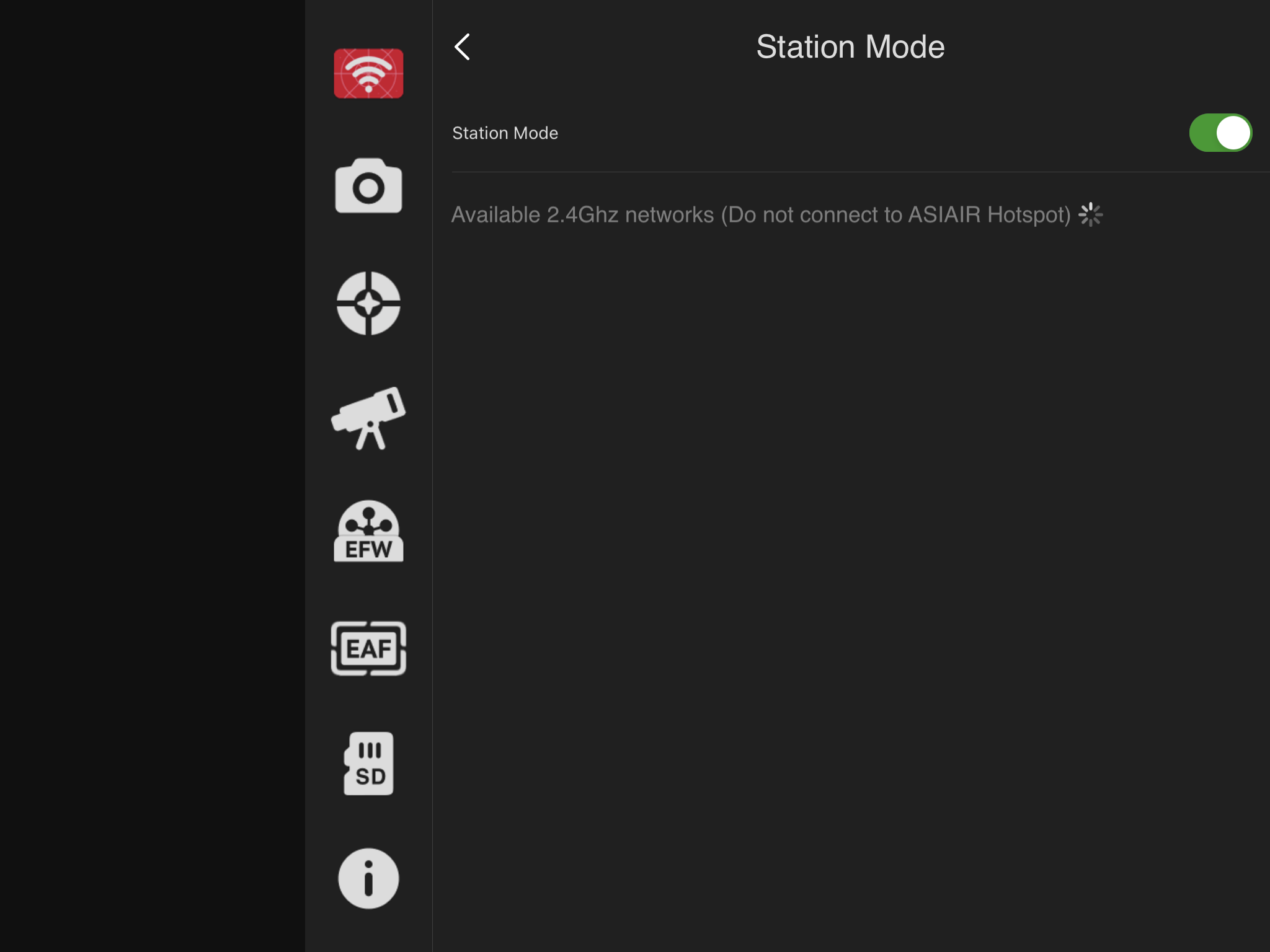
接続可能なネットワークが表示されるので、接続するWiFiのSSIDをタップします。
WiFiネットワークにパスワードが設定されている場合はパスワード入力画面が表示されます。
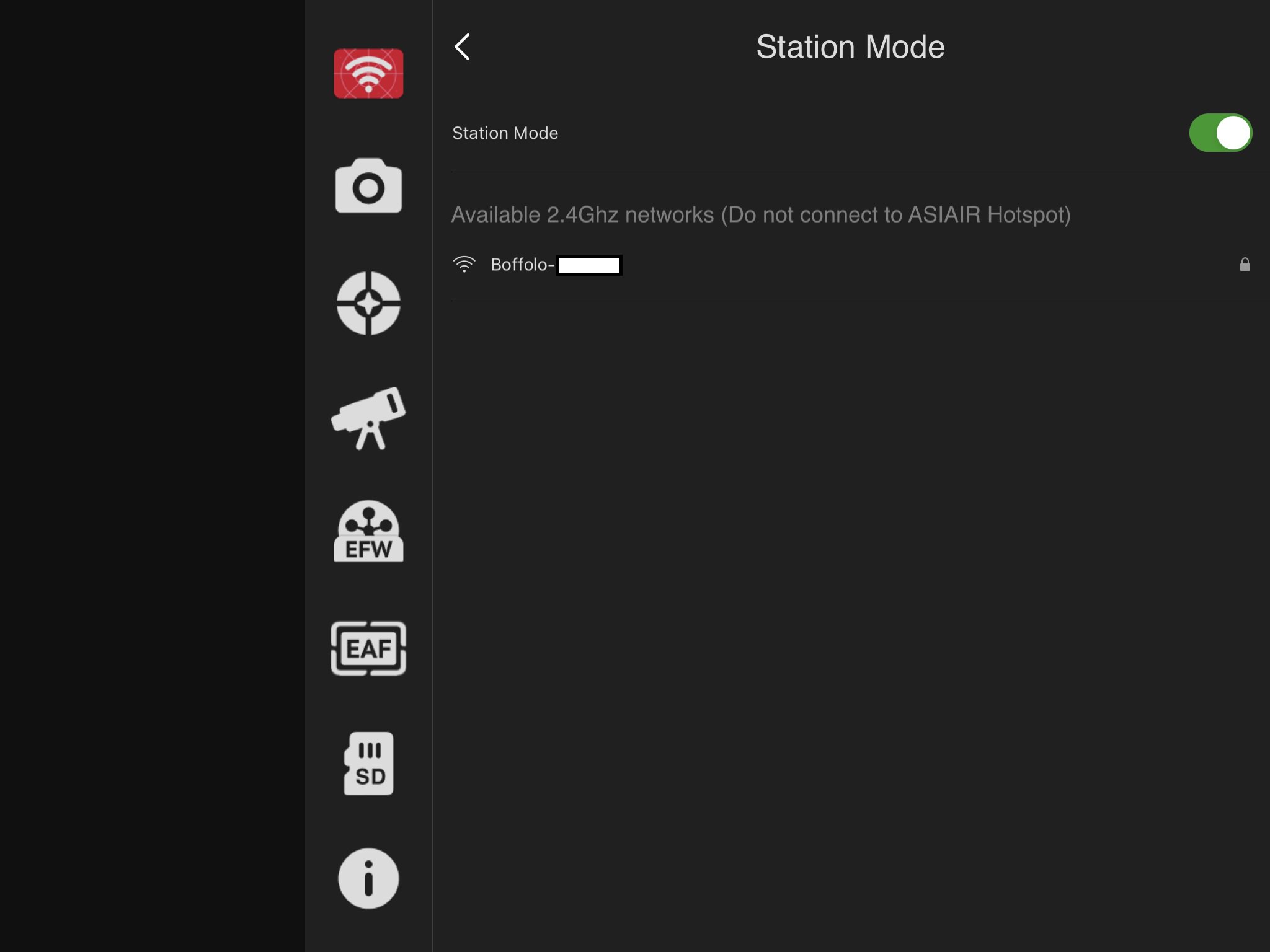
パスワード入力画面が表示されるので、WiFiネットワークのパスワードを入力します。まぶたアイコンをタップすることで入力した内容を確認することが可能です。
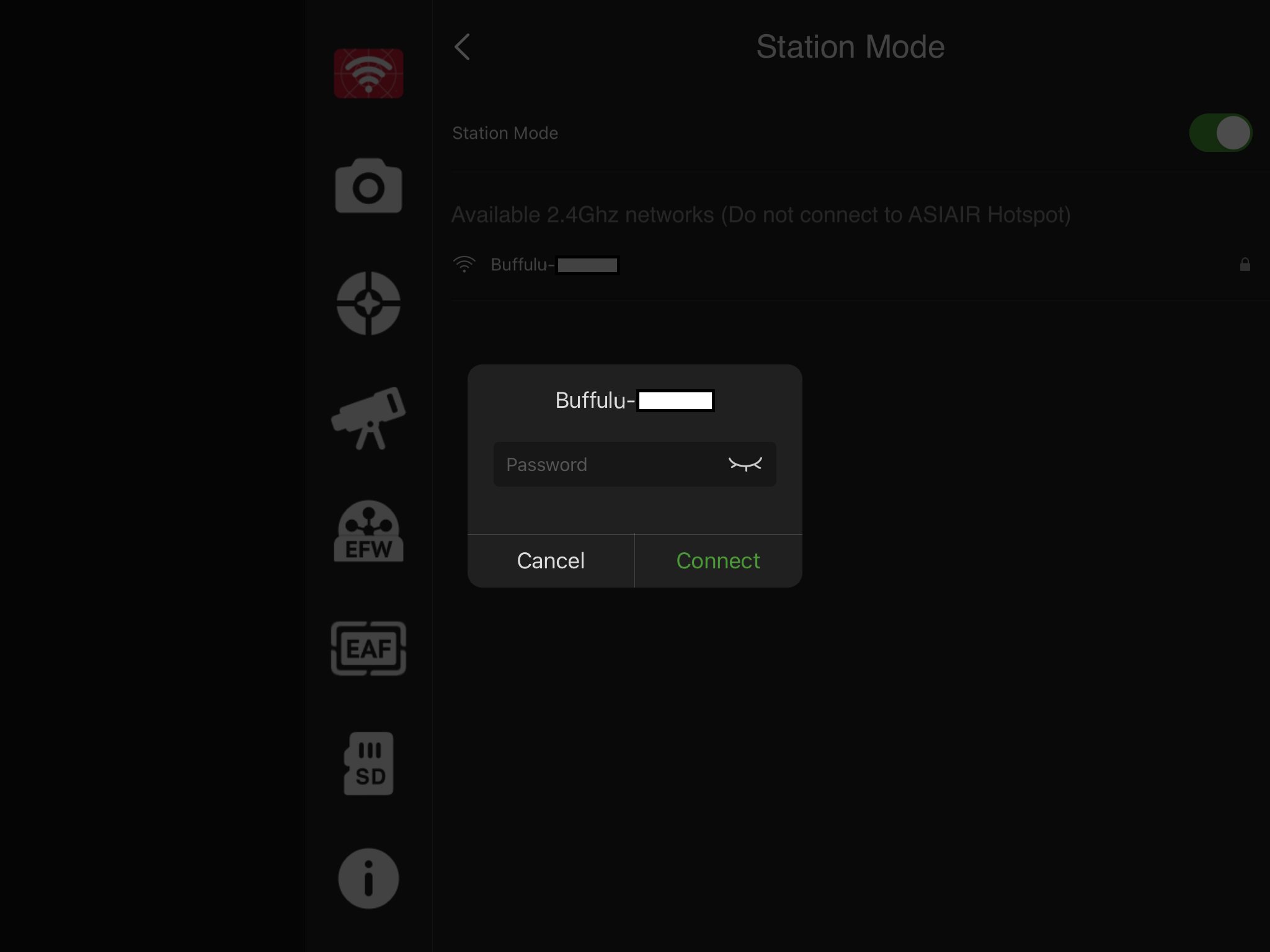
「Authenticating...」が表示され、ASIAIRがWiFiネットワークへの接続を試みます。
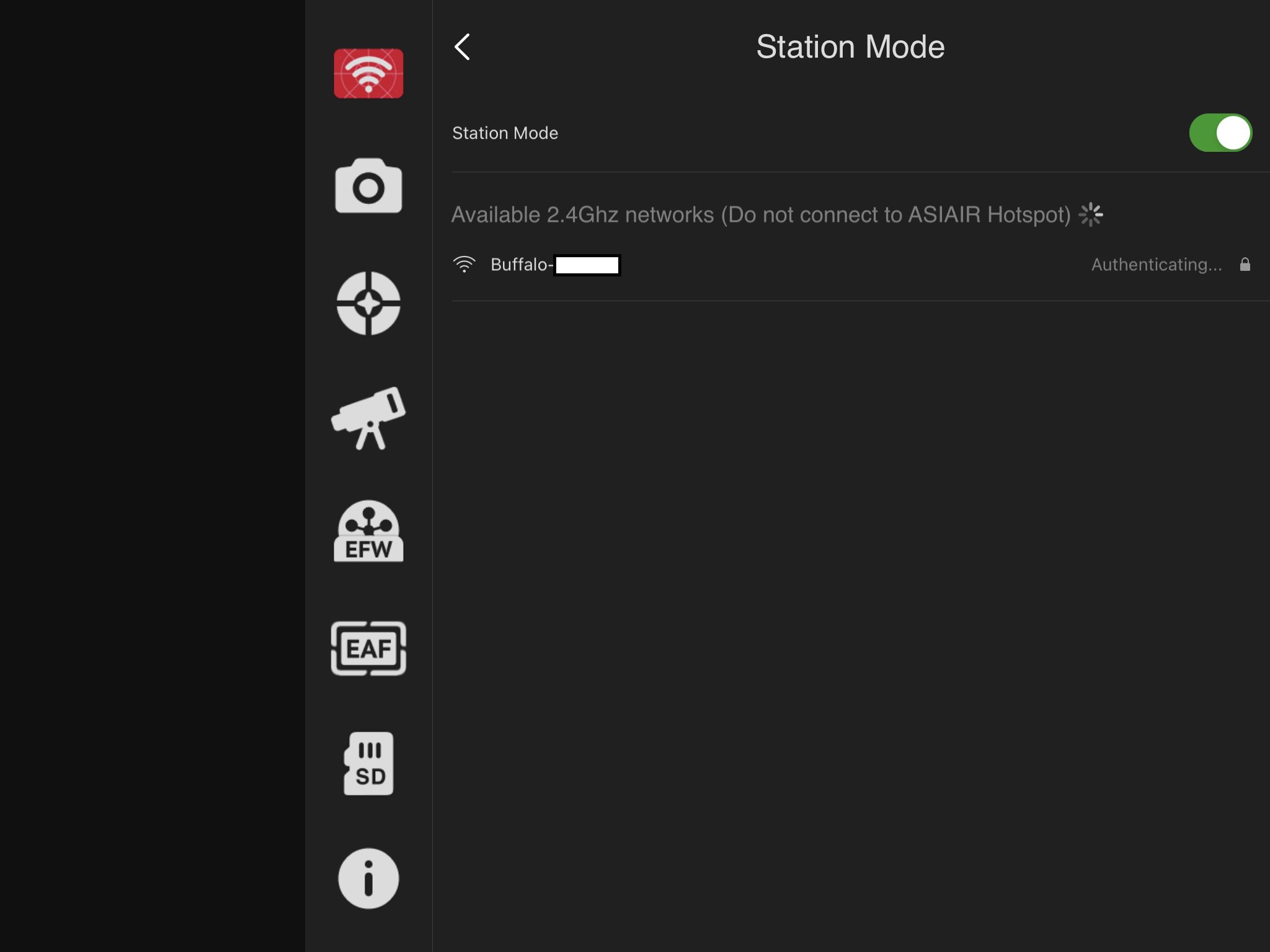
接続に成功すると緑色のチェックマークが先頭についた行に接続されたネットワークのSSIDが表示されます。
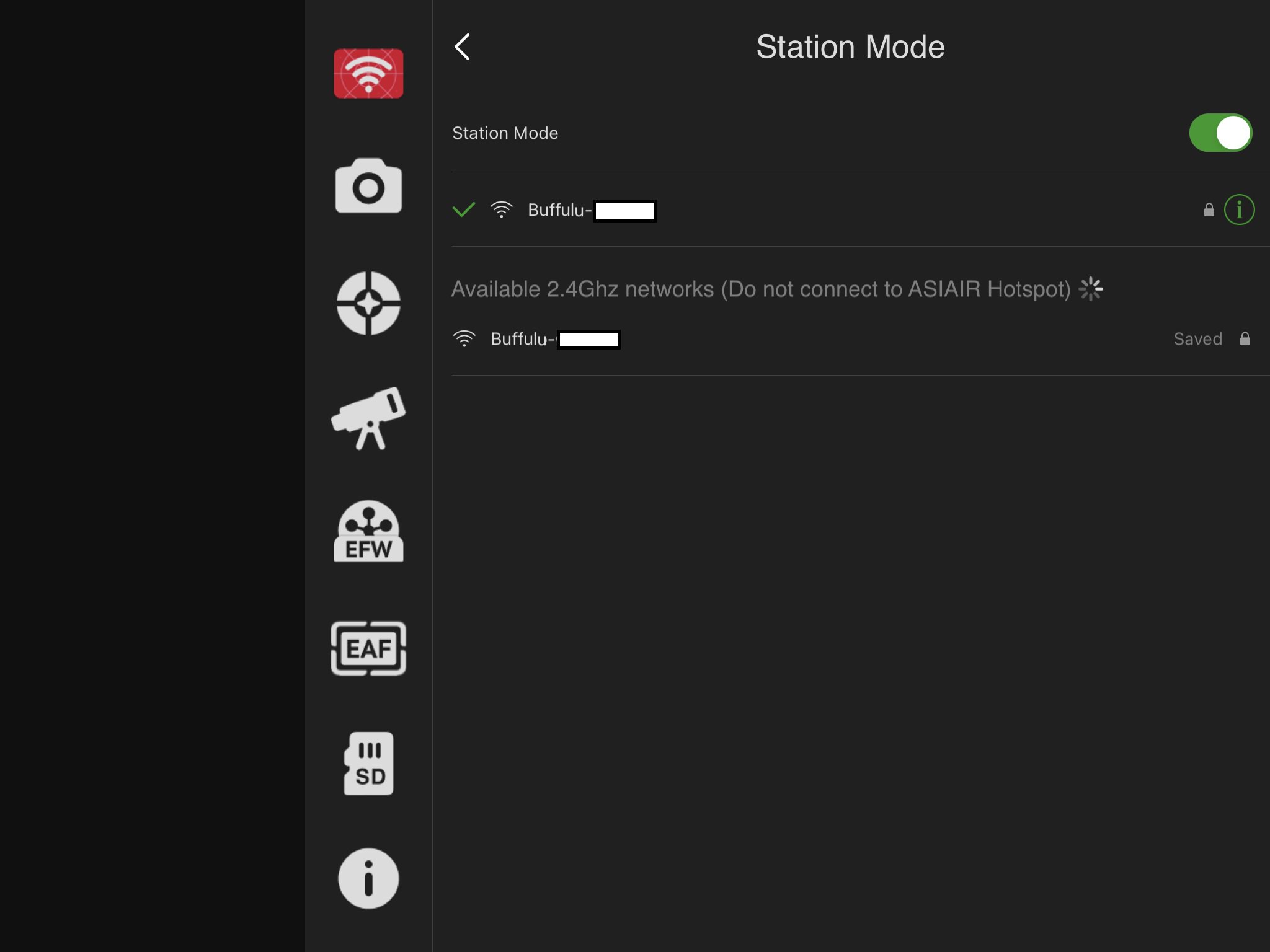
メニューの階層を上に戻ると「Auto Reconnecting...」が表示され、端末がWiFiネットワークを介してASIAIRに接続をします。この際接続が完了した段階でアプリ上からASIAIRの「Shut Sown」を行い、電源スイッチの操作で再起動を行います。
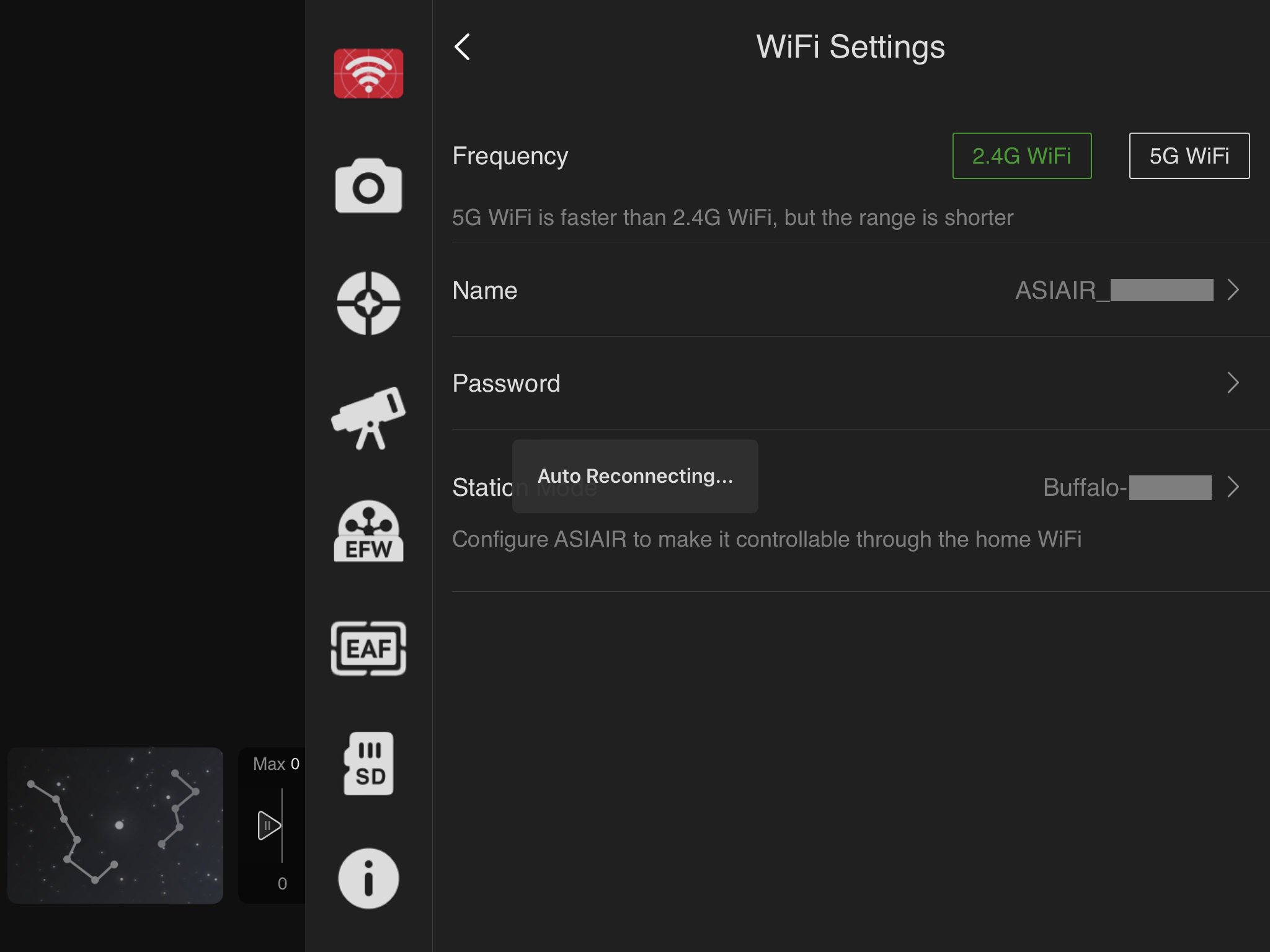
端末をWiFiネットワークに接続します。WiFiネットワークに接続した状態でASIAIRアプリを起動します。
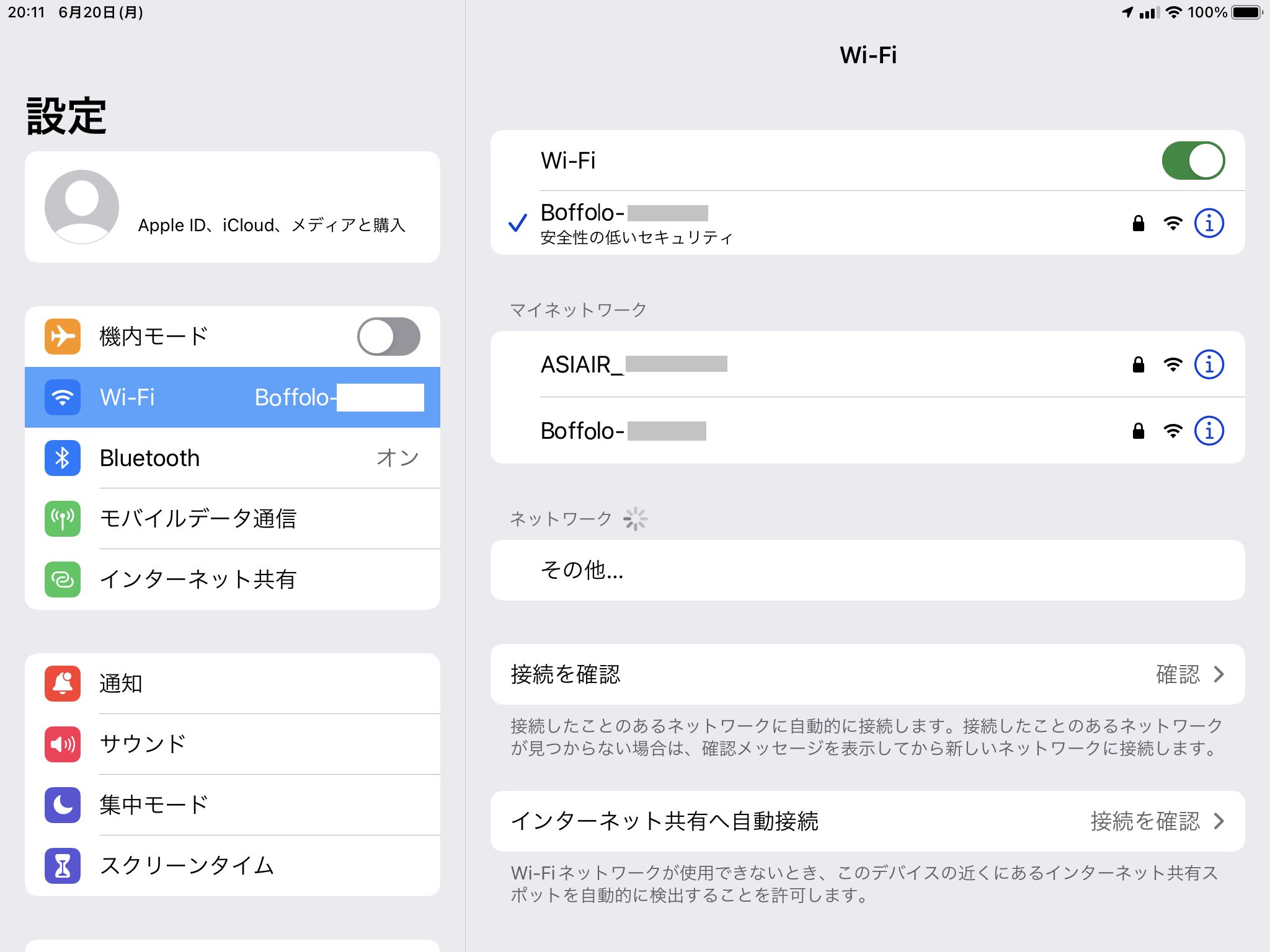
WiFiネットワークに接続した状態でASIAIRに接続された架台やカメラが確認できます。この先は通常のASIAIRの使用が可能になります。
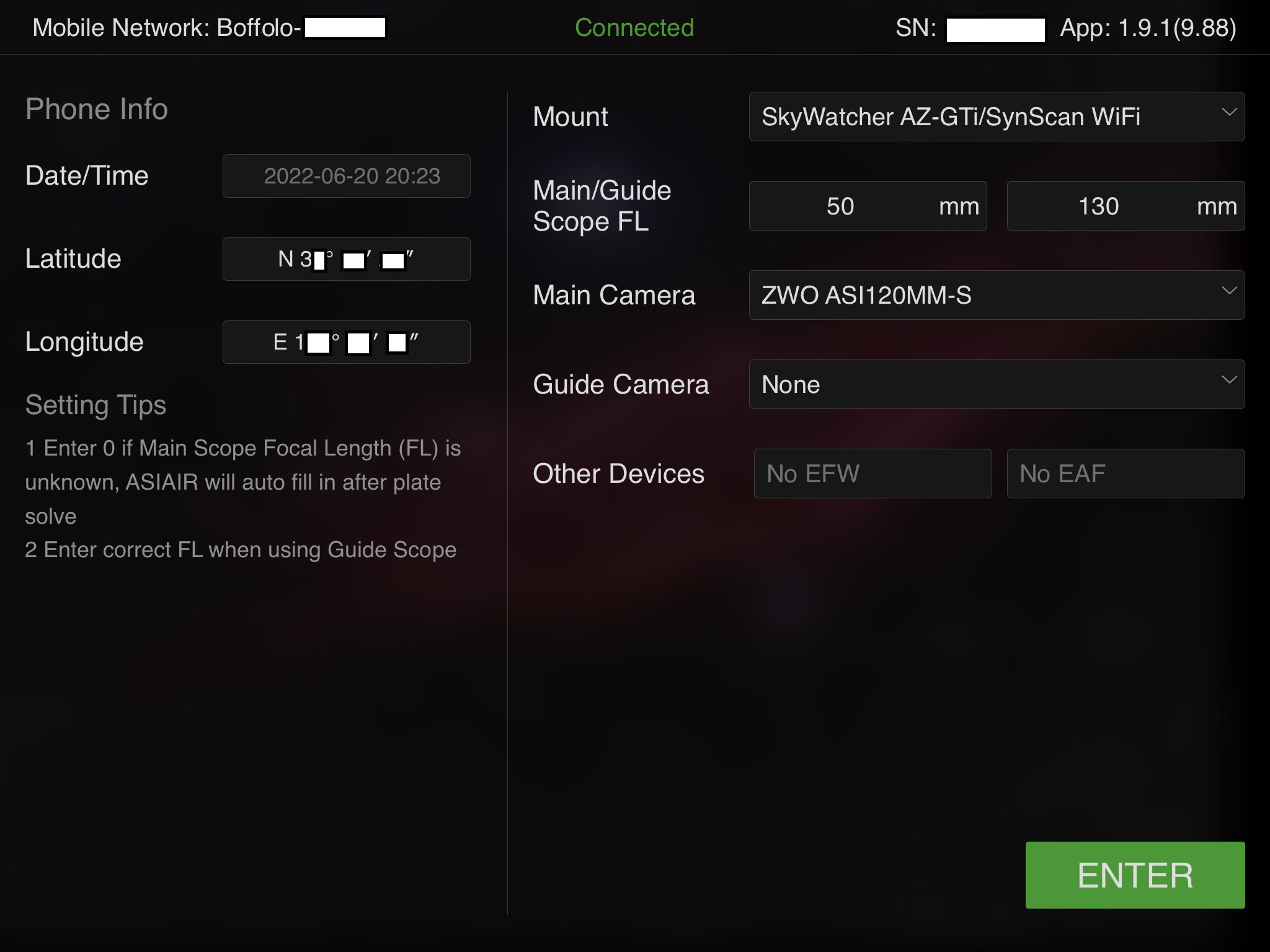
Station Modeで接続されているSSIDの右端の緑の?マークをタップするとIPアドレスなどの情報が表示されます。

ASIAIRの内部メモリ及びSDカードに保存された画像データやLOGファイル等は同じネットワークに接続しているPCなどから参照できるようになります